This blog post is part of a series called “Tool Time”, where we introduce original, Excel-based tools designed to help you excel at money. A new post will be released each month. Alternatively, this is the last one.
It’s come to my attention there are some in the Excel At Money community who not only strive to track where their money goes each month but who also engage in an activity called budgeting.
Budgeting is distinct from tracking; it entails setting spending thresholds in categories or buckets that are meaningful to the budgeter, in an effort to realize greater adherence to spending goals. Unlike the monthly accounting we do in the Excel At Money Spending Tracker, budgeting requires daily (or near-daily) monitoring of one’s expenses to ensure one stays within these established limits.
So how is budgeting compatible with the Excel At Money Spending Tracker? It isn’t.
Correction: it wasn’t. Until now…
Introducing the Excel At Money Budgeting Spreadsheet-Tool-Thing! It gives budgeters everywhere the ability to design a custom budget and visualize their adherence to it, all in the comforting environment of Microsoft Excel.
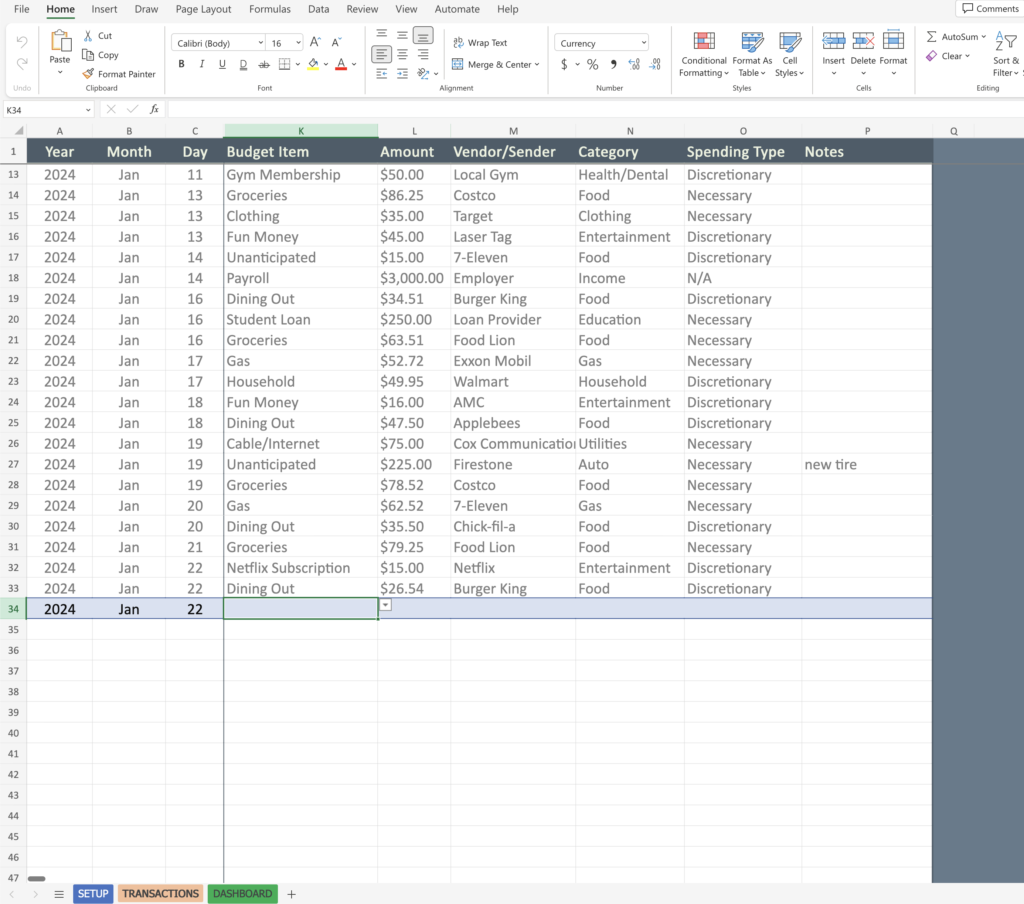
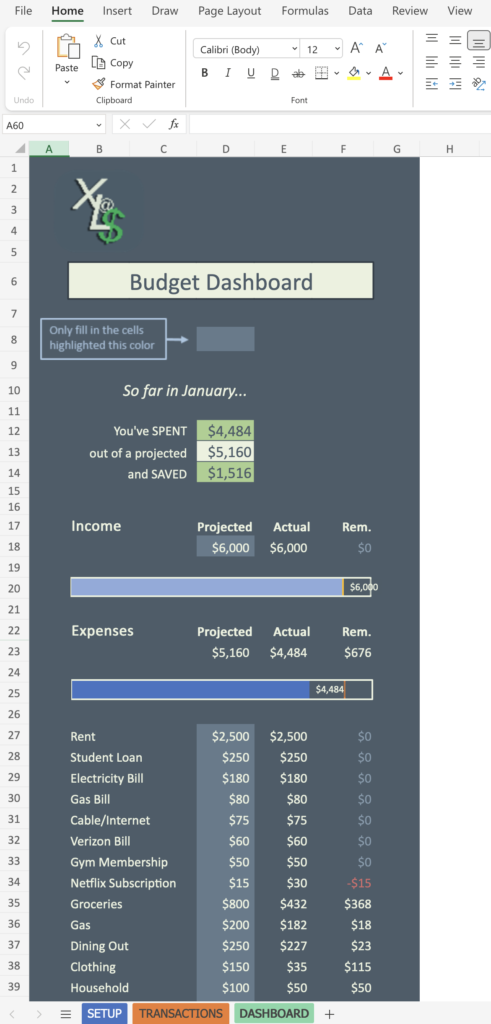
Screenshots of the data entry sheet (left) and the dashboard (right)
Screenshots of the data entry sheet (above) and the dashboard (below)
And the best part? The Excel At Money Budgeting Spreadsheet-Tool-Thing relies entirely on formulas, which means it’s fully functional on Microsoft 365 Online as well as the Microsoft Excel mobile app. So you can input data or view your budget on-the-go. You can do it in your house, or on your phone–without a mouse!
How It Works
The thingamabobber consists of three sheets. The first is called SETUP, which is where you lay out your budgeting structure. How you do that is up to you; you may want your “budget items” to mirror the categories in your spending tracker, or you may find it more useful to conceptualize your budget categories differently.
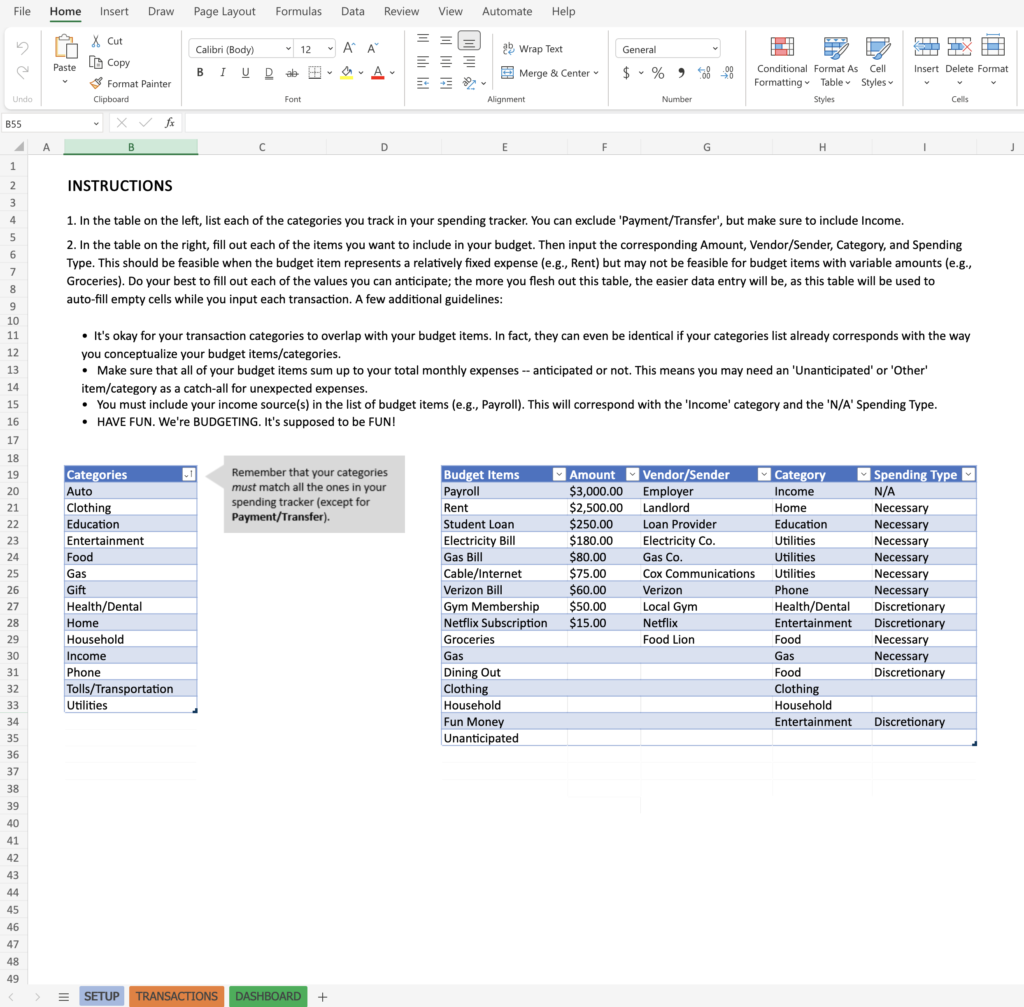
Once you settle on a list of budget items/categories, your next task is to flesh out the corresponding table in as much detail as possible. This makes the process of inputting certain transactions almost effortless, as the details you provide will auto-generate each time you select the relevant budget item from the dropdown during data entry.
After completing the steps in the SETUP sheet, you can start inputting transactions in the TRANSACTIONS sheet. Everything possible has been done (within the bounds of the formulas-only paradigm) to minimize the burden of data entry. By default, each new entry will display the date from the previous entry. To override this, simply select the correct date from the dropdown.
The next field after date is the ‘Budget Item’. If the item selected corresponds with a recurring transaction, inputting the transaction can be as easy as selecting the relevant item from the dropdown. If the item corresponds with a bucket of transactions (e.g., ‘Eating Out’), you may need to fill out a couple additional fields. Each field (except for ‘Notes’) must be filled out before proceeding to the next transaction.
At any point during the month, you can hop over to the DASHBOARD to see whether your budget is on track. To effectively measure your progress, though, you’ll need to input your projections for each budget item. Fields that require your input are marked accordingly.
At the end of the month, you can easily import your transactions into the Excel At Money Spending Tracker. If you set up your spending tracker for manual data entry, the ‘Import’ button on the TRANSACTIONS sheet should prompt you to link your budgeting data to the spending tracker. This will be simple if you saved your budgeting file to OneDrive and have the OneDrive app on your computer. Once you link to the file, the spending tracker will import your transactions for the relevant month, which you can then ‘Deploy’ with little to no review since you’ve already reviewed each transaction.
This workflow gives you the best of both worlds – the ability to effectively budget each month as well as analyze your spending in a longer term, retrospective tool that provides a detailed accounting of where your money goes.
Setting It Up
Setup is easy as well. You can complete it in just a few steps.
1. If you don’t have one already, create a free Microsoft 365 account by clicking the button below.
2. Download the Excel At Money Budgeting Tool-Thing
3. Log into Microsoft 365 and navigate to OneDrive. Drag your newly downloaded file into a folder inside OneDrive.
4. Open the file in OneDrive and complete the setup outlined in SETUP.
5. Get the Microsoft Excel app on your mobile phone and find your budgeting file.
That’s it! You’re ready to start inputting transactions and budgeting your way to fiscal responsibility.
Caveats
As perfect as this tool is, it’s not. There are a couple limitations to keep in mind regarding the data entry process that mostly stem from the use of only formulas for the automation.
- Deleting rows Don’t do it. If you need to remove a transaction, the easiest fix is to input a zero for the amount.
- Correcting previous entries You can make corrections to previous entries, but understand that if you revise any part of the date, you may need to re-enter the date for the transaction below. This is because unless you overwrite them, the date fields pre-populate with the values of the fields above them. So if you change the day of the month (e.g., 5), you may have to re-enter a 5 in the cell below it.
Who This Is For
In my view, budgeting is fairly hardcore. Sticking to a budget requires daily attention to your finances and the occasional feeling of deprivation (depending on how aggressive your saving goals are). If you want a low-stress way to gain insight into your finances, I recommend starting with the Excel At Money Spending Tracker. It will illuminate your spending trends and provide a detailed record of where your money is going, helping you identify areas for potential savings without the pressure of strict limits.
But if you’ve been tracking your spending for a while and are ready to take the next step to make a real difference in your finances, the Excel At Money Budgeting Thingamajigger is the ideal way to execute a budget that’s also compatible with our beloved spending tracker. Just don’t get so engrossed in budgeting that you forget to enjoy the money you’re masterfully managing 😉